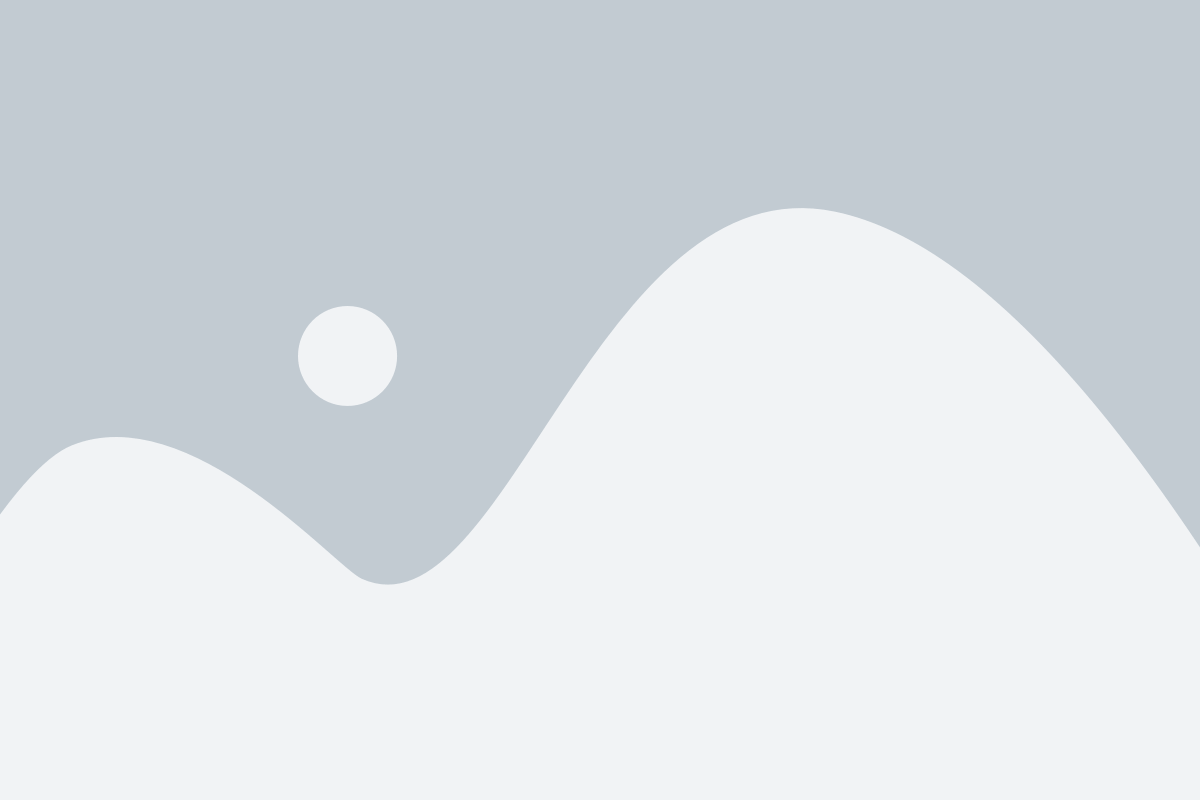The Invoices feature in our ERP system helps streamline the billing process, providing a comprehensive overview of all issued invoices, their status, and payment tracking. With key fields like invoice number, customer name, invoice dates, total amount, and outstanding balances, this feature allows your team to stay organized and ensure timely payments.
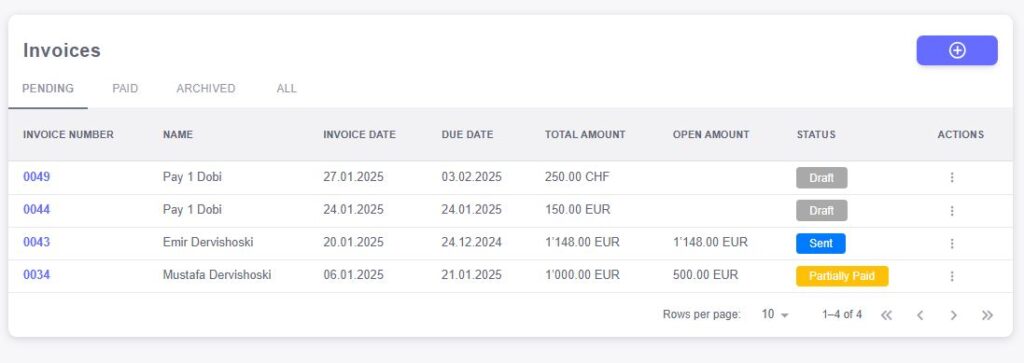
Key Features of the Invoices Section:
Invoice Number
Each invoice is assigned a unique Invoice Number, making it easy to reference, search, and track specific invoices. This identifier ensures that all financial records are properly linked and helps maintain a clear audit trail for each transaction.Name
The Name field shows the customer or client associated with the invoice. This helps your team easily identify which customer the invoice corresponds to, ensuring the correct payment is received and linked to the right account.Invoice Date
The Invoice Date is the date on which the invoice was created and issued. This date is important for tracking billing cycles, understanding the timeline for payments, and managing accounts receivable effectively.Due Date
The Due Date indicates when the invoice is expected to be paid. It helps manage payment deadlines and ensures that your team is aware of upcoming payments. Timely tracking of due dates aids in preventing overdue invoices and maintaining positive customer relationships.Total Amount
The Total Amount field reflects the full amount owed by the customer for the goods or services rendered. This includes all line items, taxes, fees, and any applicable discounts. The total amount represents the final sum due for the invoice.Open Amount
The Open Amount indicates the portion of the invoice that remains unpaid. This field allows your team to track outstanding balances and follow up with customers if necessary. It’s particularly useful for managing partial payments or unpaid invoices.Status
The Status of the invoice provides a quick overview of its current state in the payment process. Common statuses include:- Unpaid: The invoice has not yet been paid.
- Paid: The full amount has been received.
- Partially Paid: Only a portion of the invoice has been paid.
- Overdue: The due date has passed, and the payment has not been received.
- Cancelled: The invoice has been canceled for any reason.
The Add New Invoice feature in our ERP system enables you to efficiently create and manage customer invoices with all the necessary details for accurate billing. From selecting customer addresses to itemizing products and calculating taxes, this feature ensures that every invoice is generated correctly and efficiently.
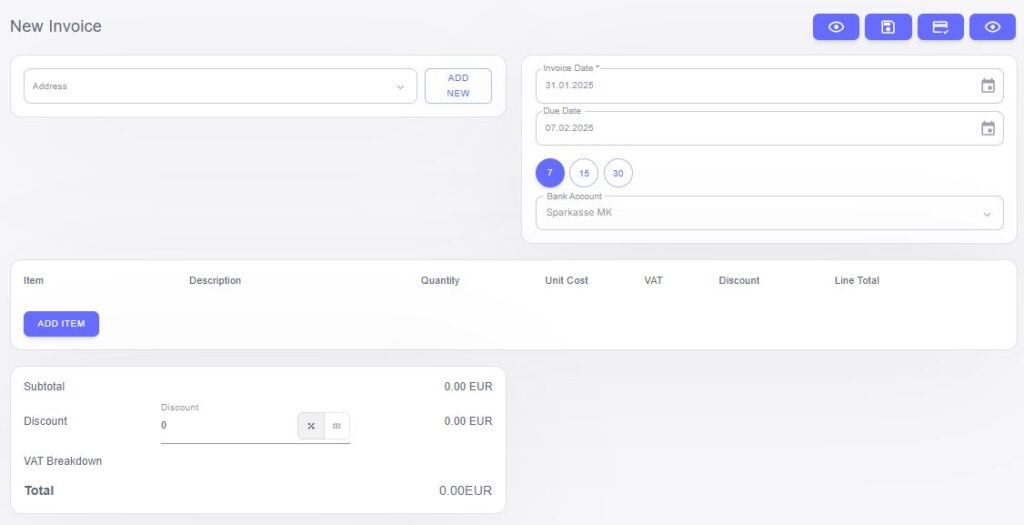
Steps to Add a New Invoice:
Select Customer Address
Begin by selecting the appropriate Customer Address for the invoice. You can choose from the list of saved addresses, whether it’s a billing or shipping address. This ensures that the invoice is tied to the correct location, and the customer receives it promptly.Invoice Date
The Invoice Date is automatically set to the current date when creating a new invoice. This date represents when the invoice is issued, helping you track the timeline of your billing process.Due Date
The Due Date is the date by which the payment for the invoice is expected. You can set this based on your payment terms, ensuring that the customer knows when the payment is due. This helps with managing accounts receivable and ensures that customers are aware of their payment deadlines.Add Items to the Invoice
After setting the invoice date and due date, you can add individual Items to the invoice. For each item, enter the following details:- Item: Choose the product or service being billed from your inventory or service list.
- Description: Provide a brief Description of the item, helping the customer understand what they are being charged for.
- Quantity: Specify the number of units of the item being invoiced.
- Unit Cost: Enter the cost per unit for each item. This allows the system to calculate the total cost for each item based on quantity.
Apply VAT
Enter the applicable VAT (Value Added Tax) rate for each item. The system will automatically calculate the VAT amount for each item based on the entered unit cost and VAT rate. This ensures the correct tax is applied to the invoice.Apply Discount
If applicable, you can enter a Discount for the item. The discount can be applied as a percentage or fixed amount, and the system will adjust the Line Total accordingly. This helps you apply any promotions or pricing adjustments.Line Total
After entering the quantity, unit cost, VAT, and discount, the Line Total is automatically calculated for each item. The Line Total represents the total cost for the item (including taxes and any discounts applied), and it will update based on any changes made to the item details.Review and Finalize the Invoice
Once all items have been added to the invoice, the system will calculate the overall Total Amount, which includes the sum of all item line totals, taxes, and discounts. You can then review the invoice to ensure all details are correct before finalizing and issuing it.