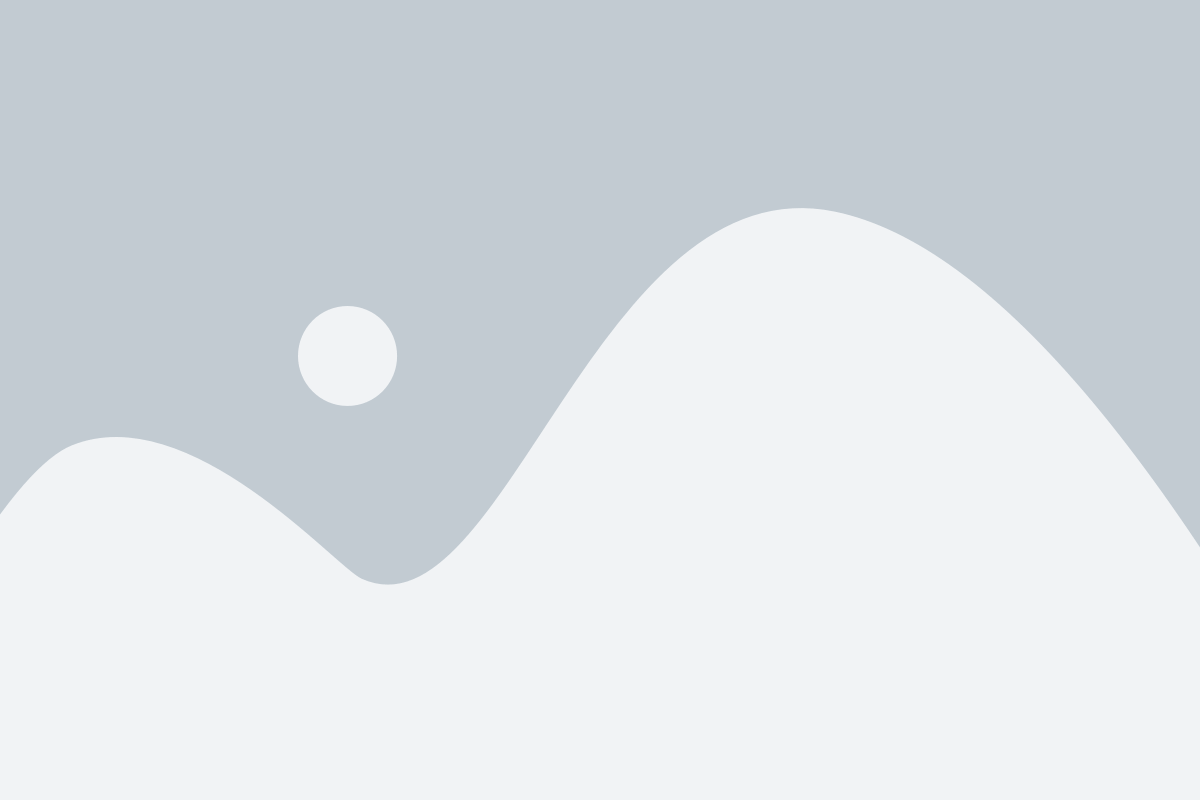The Orders feature within the Office Module of our ERP system is designed to streamline and simplify your order management process. By providing a clear and comprehensive view of each order, including essential details such as order number, customer name, order date, delivery date, status, and quick actions, this feature ensures your team can efficiently manage and fulfill customer orders.
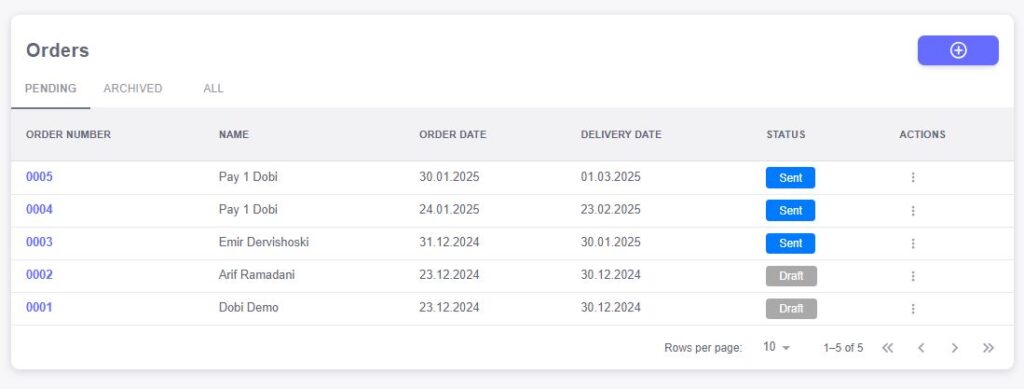
Order Number
Each order is assigned a unique Order Number, making it easy to track and reference. This number serves as an identifier for the order and is used to ensure that all related communications, shipping, and billing processes are connected to the correct transaction.Name
The Name field displays the customer or entity associated with the order. This allows your team to quickly identify who placed the order and helps ensure that the correct items and quantities are being processed for the right customer.Order Date
The Order Date is automatically populated when the order is created, providing a record of when the order was placed. This helps in tracking order timelines and determining how long each order has been in the system.Delivery Date
The Delivery Date field specifies when the order is expected to be delivered to the customer. This is crucial for tracking and ensuring timely fulfillment. You can adjust this date as needed, ensuring that your team is aligned with the customer’s expectations and any delivery commitments.Status
The Status of each order provides a quick overview of where it stands in the order fulfillment process. Whether it’s “Pending,” “In Progress,” “Shipped,” or “Completed,” the status allows your team to easily monitor and manage the order lifecycle. Filtering orders by status also helps prioritize tasks based on urgency.Actions
The Actions section offers quick buttons for managing each order. These actions may include editing, updating, canceling, or completing an order, depending on your workflow. This streamlined functionality ensures that your team can perform necessary updates or changes efficiently without navigating through multiple screens.
The Add New Order feature in our ERP system is designed to make the order creation process quick, efficient, and accurate. By allowing your team to enter essential details such as customer address, order dates, bank account information, and itemized products or services, this feature ensures a seamless experience from the moment an order is placed until it’s ready for delivery.
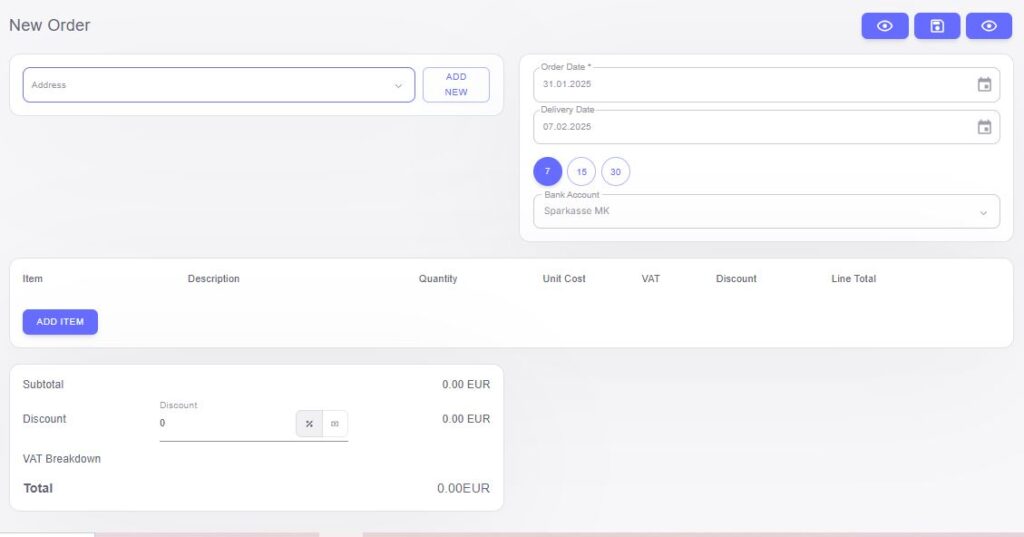
Steps to Add a New Order:
Select Customer Address
Start by selecting the customer’s address from the database. Whether it’s a billing address, shipping address, or both, the system allows you to choose the correct address for the order, ensuring that deliveries and invoices are sent to the right location.Order Date
The Order Date is automatically set to the current date when creating a new order. This date represents when the order was placed and provides a clear timeline for managing order fulfillment.Delivery Date
You can specify a Delivery Date based on the customer’s requested delivery timeline or your internal fulfillment capabilities. This date ensures that both your team and the customer have clear expectations about when the order will be delivered.Bank Account
For payment processing, you can add the customer’s Bank Account information (if applicable) to link the order to the payment method. This field ensures seamless transaction tracking and can be used to monitor payments received or pending.Add Items to the Order
The system allows you to add individual Items to the order. Each item can include:- Description: A brief description of the item or service being ordered.
- Quantity: The number of units being ordered.
- Unit Cost: The cost per unit of the item or service.
- VAT: The VAT (Value Added Tax) rate applicable to the item.
- Discount: Any applicable discount that can be applied to the item, either as a percentage or fixed amount.
- Line Total: The total cost for the item (Unit Cost * Quantity), with adjustments for VAT and discount.
Subtotal
After adding all items to the order, the system automatically calculates the Subtotal, which is the sum of all the item line totals before taxes or other adjustments.Discount
You can apply an overall Discount to the entire order if needed, which will be subtracted from the subtotal. This could be based on a promotional discount, bulk order discount, or any other criteria relevant to the order.VAT Breakdown
The system will automatically calculate the VAT based on the items in the order. The VAT Breakdown clearly shows the total VAT applied for each item and the overall order, providing transparency in how taxes are calculated.Final Total
The final Order Total is calculated by adding the VAT and any other applicable fees to the subtotal, and then subtracting any discounts applied. This ensures that the customer receives an accurate total for their order.